Bueno aquí les traigo otra manera de ganar dinero por Internet que es para la gran mayoría desconocido y que te puede hacer ganar dinero de forma muy sencilla y rápida.
Si te pagasen dinero por todas las claves que has metido en tu vida, seguramente serias millonario. Pues bien, aquí traigo una pagina para ganar dinero por introducir capchas.
Ganar dinero con captchas esta mejor valorado que el dinero por ver anuncios.
Sin ir mas lejos, hoy traigo una web que se llama Protypers, aunque también la podéis encontrar con el nombre de Megatypers. Ambas llevan a la misma cuenta donde puedes ganar dinero por escribir captchas.
Protypers valora bastante bien cada captcha, pagando hasta 1.35euros por cada 1000 captchas.
Pagan religiosa mente todos los lunes sin necesidad de solicitar el pago de Protypers. Antes deberás de llegar al mínimo de pago de 3euros.
CONSEJOS PRÁCTICOS PARA PROTYPERS:
- Gana le a la cuenta regresiva. Te dan 15 segundos para resolver cada captcha y tienes que ser veloz! (Espero que todos estos años de chat, messenger y foros tienen te hayan un buen conocimiento del teclado y una buena velocidad! )
- No escribas cualquier cosa. Si bien el sistema te sumará dinero, tarde o temprano te descubrirán y perderás tu cuenta y el dinero en ella.
- En varias ocasiones, puede que comience la cuenta regresiva y aun no se visualice la imagen. No desesperes!!!. Hay veces que el captcha tarda en cargar unos 7 segundos (sobre todo si son muy coloridos).
- Si llegara a suceder que a la cuenta regresiva le quedan 3 segundos para continuar mi consejo es el siguiente: NO caigas en la tentación de presionar el botón "I don't Know". El uso excesivo del mismo te puede costar que te baneen. Lo que yo hago es escribir cualquier cosa y hacer click en "SUBMITt". Si bien esto no está permitido, es mejor que presionar "I don't Know".
- No dejes que el conteo de 15 segundos se termine, (te pueden expulsar varios minutos si esto sucede)
- Si quieres descansar, primero tienes que escribir correctamente el captcha que te muestran, y luego clickear "SUBMIT A PAUSE"
- Cuando aparezca un mensaje que diga "NO CAPTCHA AVAILABLE" no presiones el botón "REFRESH" ya que te puede desconectar. Lo mejor es esperar unos segundos, o bien, hacer click en el botón "SOLVE IMAGES"
- Si luego de escribir la solución a un captcha se queda trabado el sistema y te dice "PROCESSING", no te quedes esperando mas de 1 minuto. Presiona nuevamente el botón "SOLVE IMAGES"
- Tratar de no ponerse a rellenar los captchas si estas descargando algo, ya que puede que tarden demasiado en cargarse y te corten la sesión (y si te expulsan varias veces por lentitud te pueden banear por algunos minutos). En lo posible hacerlo cuando el ancho de banda esté libre.
Si quieres ganar dinero por introducir captchas registrate desde aquí PORTYPERS.
miércoles, 30 de mayo de 2012
martes, 29 de mayo de 2012
BOTONES DE GOOGLE PLUS +1
Teniendo encuenta la nueva red social de GOOGLE (Google Plus) les dejo un pack de botones de Google + para que tu llames mas facil la atencion de tus lectores y asi ganes seguidores en esta red social.
Para añadir a tu blog uno de estos botones de Google plus +1 tiene que ir a :
Si usas la interfaz antigua entra en Diseño | Elementos de la página | Añadir gadget | HTML/Javascript.
Si usas la nueva interfaz entra en Diseño | Añadir gadget | HTML/Javascript. y pega el codigo del boton que tu quieras.
Para añadir a tu blog uno de estos botones de Google plus +1 tiene que ir a :
Si usas la interfaz antigua entra en Diseño | Elementos de la página | Añadir gadget | HTML/Javascript.
Si usas la nueva interfaz entra en Diseño | Añadir gadget | HTML/Javascript. y pega el codigo del boton que tu quieras.
<a style="" href="URL DE TU GOOGLE+"><img src="https://blogger.googleusercontent.com/img/b/R29vZ2xl/AVvXsEibxoPh6ntFvX54ndP0xcEyRUhXVQCF2pL0TxvZTv7hsxlwEVJhRIJI-aiS1QJRYY8IfXyCfTbGkyY9WHT9qhQ-QLZpESxu0kWT37hLvhPXohhGIVjgi8OOCsSvH1sOziJbC33mGr6V274/s100/google1.png" /></a>
<a style="" href="URL DE TU GOOGLE+"><img src="https://blogger.googleusercontent.com/img/b/R29vZ2xl/AVvXsEiYh4W6vGHlWsVUYcfi77luFIQV48owhgnfZeDChgyxJaWRpd7MHmWdu7aXIpXDiUPyLjhdh1nr0MmVDeiZThaPFQnmSLnsdIy0ENviuYsjsKfPZ7L6Has2DGwYpbBZ31wGXGGkvrCSvGM/s100/google2.png" /></a>
<a style="" href="URL DE TU GOOGLE+"><img src="https://blogger.googleusercontent.com/img/b/R29vZ2xl/AVvXsEh9LOXhjqz6vsCeSzWKTUUsgUyMCxu_6BlOR1DqSKXtpj5005lhLUgmphIshQ9g3LyHhFmqe5CLG25BPttlpWYtQMqyWzVS_xoKp-cP4OWXmmiUWT9o-r4r4xD_27fIXP3OG21TsxO04Gg/s100/google3.png" /></a>
<a style="" href="URL DE TU GOOGLE+"><img src="https://blogger.googleusercontent.com/img/b/R29vZ2xl/AVvXsEiTQ0ihbVRXk-J180xpfJ9_1SgtBFMGmpaqlx8fftkYor8agA7QEYK55S6Znckkl17cg21hCli9HqzLPMZyQIY_tEqgAjQIojvkodF4jzT2ob1nBXp73PBpTX-v-TSdlYAeIYoPvJFg08A/s100/google4.png" /></a>
<a style="" href="URL DE TU GOOGLE+"><img src="https://blogger.googleusercontent.com/img/b/R29vZ2xl/AVvXsEhQDyKuSaA-fotPxpuBjlLXLYBHDIHKoeNr10-Pd8NFzjelV17Y2AfhMU-sdtSvYoOcmA2LgBfxQjyIeh6BzD7cdybzYaAWh5kBCtzh5Bgdfa2JAW44zNn0eheeWT8_HtDPz3etDLj5Zmo/s100/google5.png" /></a>
<a style="" href="URL DE TU GOOGLE+"><img src="https://blogger.googleusercontent.com/img/b/R29vZ2xl/AVvXsEhXoyX-BOuKuVyjsNAWNGKecb4XZPdvG9XWwQ4ss6vDCXvu_jkAnDP-cmP3rs_HQbRS53BjRmZ3o0O-0U9v1TciZcrOx51uZQaLh0l1tUTR4X0wJEWFWTBLm_JFZZEUMzpQ0bwmOrxe1sI/s100/google6.png" /></a>
<a style="" href="URL DE TU GOOGLE+"><img src="https://blogger.googleusercontent.com/img/b/R29vZ2xl/AVvXsEgQ3ku-E4o1kNnIjaEy4gLt5xBdlMvP9CTJnSdjxUG7rVTVHDXZcMA2L9_a4AJ0yFtLz1HfRTkJb0LLoMLMiuXCIJLsGdZtfTmcmWOxi0HL-xnQAt-POvk-cdhnOqCglkq2_eh8ILZVbOU/s100/google7.png" /></a>
<a style="" href="URL DE TU GOOGLE+"><img src="https://blogger.googleusercontent.com/img/b/R29vZ2xl/AVvXsEgQ3ku-E4o1kNnIjaEy4gLt5xBdlMvP9CTJnSdjxUG7rVTVHDXZcMA2L9_a4AJ0yFtLz1HfRTkJb0LLoMLMiuXCIJLsGdZtfTmcmWOxi0HL-xnQAt-POvk-cdhnOqCglkq2_eh8ILZVbOU/s100/google8.png" /></a>
<a style="" href="URL DE TU GOOGLE+"><img src="https://blogger.googleusercontent.com/img/b/R29vZ2xl/AVvXsEhBC7n1eNJz-VqprIVmfW3uDH-kfYUsenGCwXJi76vfxV3VqKSajiZ2pYnmFXeK9KrIMEMuhMYgm2oYdgr3s5YAuH4RorkO_t9ktPZSvUaxL5iYet8APJoVZVPu9S77B_QOtU2uFSLLZvY/s100/google9.png" /></a>
<a style="" href="URL DE TU GOOGLE+"><img src="https://blogger.googleusercontent.com/img/b/R29vZ2xl/AVvXsEi6uPUQ3ih8rRET5bS_gm6y2w0S9tENg3OIxE9BkE40aAc0Pw0-7Ac1JkJSaIrzipiqnqCDWRf-RbmBy8yHYeVQ3bPySt5UxoevPOGMbA7ORhSKw6WhegrpL4RoorVKZJGkWUciYwIK94M/s100/google10.png" /></a>
AÑADIR UN GADGET DE TWITTER PARA TU BLOG
Twitter es una de las redes sociales mas populares del mundo y muchos sitios webs tienen paginas de seguidores en dicha red social así que os dejo un pequeño gadget que aunque sencillo atraerá la curiosidad de tus lectores al ver el pajarito de Twitter en la parte inferior de tu blog.
Para agregar este gadget sigue los siguiente pasos:
Si usas la nueva interfaz entra en Diseño | Añadir gadget | HTML/Javascript.
En la parte de color azul donde dice URL DE TU TWITTER poner tu dirección
Para agregar este gadget sigue los siguiente pasos:
Si usas la interfaz antigua entra en Diseño | Elementos de la página | Añadir gadget | HTML/Javascript.
<br /><a style="display:scroll;position:fixed;bottom:0px;right:0px;" href="URL DE TU TWITTER"><img src="https://blogger.googleusercontent.com/img/b/R29vZ2xl/AVvXsEgMy95rusqIsuwUg_S83rY6pM9dOKtJTDIMf2s5IlQOSOxYZHoQor2ZTi8Mp4baRAFlVkDF3ASzFixff00c065UQA_bwlYBEAN6_gGwH-poD4cidNvlnDhd7hQYV5kviqr95JH7iDzm2So/s1600/followme_right.png" /></a><br />
En la parte de color azul donde dice URL DE TU TWITTER poner tu dirección
BOTON PARA SUBIR CON EL DE TARINGA
Como se añade el boton subir que es muy similar al de Taringa!.
Para agregar este boton ve a la Edición HTML de tu blog y pega antes de </head> lo siguiente:
Ahora antes de ]]></b:skin> pega lo siguiente:
Es muy facil de agregar este truco solo es cuestion de agregar un par de codigos y ya tenemos este famoso boton.
Para agregar este boton ve a la Edición HTML de tu blog y pega antes de </head> lo siguiente:
<script src='http://dl.dropbox.com/u/35784805/subirtaringa.js' type='text/javascript'/>
Ahora antes de ]]></b:skin> pega lo siguiente:
#topcontrol {top:20px;right:20px;}
#topcontrol img {opacity:0.5;}
#topcontrol img:hover {opacity:1;}
Es muy facil de agregar este truco solo es cuestion de agregar un par de codigos y ya tenemos este famoso boton.
jueves, 24 de mayo de 2012
GANAR DINERO CON LA DESCARGA DE ARCHIVOS
Aquí os enseño como ganar dinero con descargas de archivos se llama SHAREFLARE. En shareflare podrás ganar dinero subiendo archivos a su servidor y podrás ganar dinero con las descargas que realicen los usuarios de dicho archivo.
Ganar dinero en shareflare es muy sencillo y te llevara poco tiempo. Tan solo debes de subir a su servidor y compartir tus enlaces de descargas para conseguir descargas.
Los datos de las descargas de archivos lo puedes ver desde shareflare en directo y podrás subir tantos archivos como quieras.
Las descargas de archivos son remuneradas según el tamaño del archivo.
Aquí puedes ver cuanto puedes ganar por cada 1000 descargas de tus archivos:
TAMAÑO DEL ARCHIVO GANANCIAS
0Mb - 0.99Mb - Hasta 4euros
1Mb - 4.99Mb - Hasta 6euros
5Mb - 9.99Mb - Hasta 8euros
10Mb - 49.99Mb - Hasta 12euros
50Mb - 00.99Mb - Hasta 14euros
100Mb - 249.99Mb - Hasta 18euros
250Mb - 1499.99Mb - Hasta 24euros
>1500Mb - Hasta 30euros
En shareflare es gratuito tanto las descargas como los archivos a su servidor.
Además si te te registras ahora te dan 5euros gratis en tu cuenta shareflare. para ello.
En REGISTRO EN SHAREFLARE. Aprovecha esta oportunidad de ganar dinero con descargas de archivos, una forma de ganar dinero muy sencilla y que apenas te llevara trabajo
Ganar dinero en shareflare es muy sencillo y te llevara poco tiempo. Tan solo debes de subir a su servidor y compartir tus enlaces de descargas para conseguir descargas.
Los datos de las descargas de archivos lo puedes ver desde shareflare en directo y podrás subir tantos archivos como quieras.
Las descargas de archivos son remuneradas según el tamaño del archivo.
Aquí puedes ver cuanto puedes ganar por cada 1000 descargas de tus archivos:
TAMAÑO DEL ARCHIVO GANANCIAS
0Mb - 0.99Mb - Hasta 4euros
1Mb - 4.99Mb - Hasta 6euros
5Mb - 9.99Mb - Hasta 8euros
10Mb - 49.99Mb - Hasta 12euros
50Mb - 00.99Mb - Hasta 14euros
100Mb - 249.99Mb - Hasta 18euros
250Mb - 1499.99Mb - Hasta 24euros
>1500Mb - Hasta 30euros
En shareflare es gratuito tanto las descargas como los archivos a su servidor.
Además si te te registras ahora te dan 5euros gratis en tu cuenta shareflare. para ello.
En REGISTRO EN SHAREFLARE. Aprovecha esta oportunidad de ganar dinero con descargas de archivos, una forma de ganar dinero muy sencilla y que apenas te llevara trabajo
GANAR DINERO CON ENLACES PATROCINADOS
Si tienes una web o blog puedes ganar dinero introduciendo enlaces patrocinados.
Una forma de gaunar dinero en internet.
Te contamos que opciones necesitas y como puedes introducir los en laces patrocinados para ganar dinero en internet.
El sistema de enlaces patrocinados en muy conocido en internet y es una forma de ganar dinero en el que no existe estafa. Gracias a este sistema muchos administradores rentabilizan su web con los ingresos que sacan.
En los enlaces patrocinados no necesitas tener miles de visitas al mes y tampoco es necesario que nadie visite los enlaces parocinados en tu web o blog.
Los enlaces patrocinados. Siemplemente debes introducir un codigo y se muestra de forma automatica en tu web o blog.
Los enlaces patrocinados han sido utilizados por muchas empresas para conseguir backlinks o enlaces que apuntan a tu web. Tu puedes canjear tu saldo y reinvertirlo para que otras webs muestren tu enlace. A los buscadores les gusta bastante la opcion de tener bastantes enlaces que apunten a tu web y eso mejora tu pagerank o indice de popularidad.
La empresa mas conocida que trabaja con enlaces patrocinados se llama Exponsor. En esta empresa podras dar de alta cualquier web que tenga contenido y este mas o menos actualizada.
Exponsor paga los enlaces patrocinados en funcion de tu pagerank y te permite tener hasta 50 paginas dentro de un mismo dominio y un total de 500 enlaces patrocinados.
En exponsor puedes sacar beneficios de la siguiente manera:
0.10 euros por cada pagina con Pagerank 0
2.70 euros por cada pagina con Pagerank 1
3.50 euros por cada pagina con Pagerank 2
4.40 euros por cada pagina con Pagerank 3
6.60 euros al mes por cada pagina con Pagerank 4
8.80 euros al mes por cada pagina con Pagerank 5
21.90 euros al mes por cada pagina con Pagerank 6
87.80 euros al mes por cada pagina con Pagerank 7
438.80 euros al mes por cada pagina con Pagerank 8
Sitienes una web o blog se actualizas cada semana te aconsejo que le des rentabilidad y aproveches esta forma de ganar dinero en internet.
La integracion tecnica solo es necesaria hacerla una vez y si todo es correcto, en un mes ya tendras tus primeros anunciantes que se iran mostrando de forma automatica en tu web. Exponsor tambien tiene anuncios patrocinados que se apgan por clic como cualquier sistema PPc.
Pincha en REGISTRO EN EXPONSOR para rentabilizar tu web
Una forma de gaunar dinero en internet.
Te contamos que opciones necesitas y como puedes introducir los en laces patrocinados para ganar dinero en internet.
El sistema de enlaces patrocinados en muy conocido en internet y es una forma de ganar dinero en el que no existe estafa. Gracias a este sistema muchos administradores rentabilizan su web con los ingresos que sacan.
En los enlaces patrocinados no necesitas tener miles de visitas al mes y tampoco es necesario que nadie visite los enlaces parocinados en tu web o blog.
Los enlaces patrocinados. Siemplemente debes introducir un codigo y se muestra de forma automatica en tu web o blog.
Los enlaces patrocinados han sido utilizados por muchas empresas para conseguir backlinks o enlaces que apuntan a tu web. Tu puedes canjear tu saldo y reinvertirlo para que otras webs muestren tu enlace. A los buscadores les gusta bastante la opcion de tener bastantes enlaces que apunten a tu web y eso mejora tu pagerank o indice de popularidad.
La empresa mas conocida que trabaja con enlaces patrocinados se llama Exponsor. En esta empresa podras dar de alta cualquier web que tenga contenido y este mas o menos actualizada.
Exponsor paga los enlaces patrocinados en funcion de tu pagerank y te permite tener hasta 50 paginas dentro de un mismo dominio y un total de 500 enlaces patrocinados.
En exponsor puedes sacar beneficios de la siguiente manera:
0.10 euros por cada pagina con Pagerank 0
2.70 euros por cada pagina con Pagerank 1
3.50 euros por cada pagina con Pagerank 2
4.40 euros por cada pagina con Pagerank 3
6.60 euros al mes por cada pagina con Pagerank 4
8.80 euros al mes por cada pagina con Pagerank 5
21.90 euros al mes por cada pagina con Pagerank 6
87.80 euros al mes por cada pagina con Pagerank 7
438.80 euros al mes por cada pagina con Pagerank 8
Sitienes una web o blog se actualizas cada semana te aconsejo que le des rentabilidad y aproveches esta forma de ganar dinero en internet.
La integracion tecnica solo es necesaria hacerla una vez y si todo es correcto, en un mes ya tendras tus primeros anunciantes que se iran mostrando de forma automatica en tu web. Exponsor tambien tiene anuncios patrocinados que se apgan por clic como cualquier sistema PPc.
Pincha en REGISTRO EN EXPONSOR para rentabilizar tu web
TRUCO PARA WINDOWS 7
Para apagar reiniciar Windows 7 de forma automatica despues de un tiempo utilizaremos la consola de Windows.
Para ello ve a inicio en el cuadro de dialogo Escribes CMD y Presionas Enter Tambien Puedes Hacerlo
Presionando Las Teclas Win+R escribes cmd y presionas enter.
Aqui Introduciremos El Comando ShutDown
Con Esto Le Estaremos Diciendo A Windows Que Apage Nuestra Pc
Puedes Colocarle El Tiempo Que Quieras Pero Siempre Qiene Que Ser En Segundos
Esta Es La Linea De Comandos:
shutdown /s /t 3600 (Asi Se Apagara En 60 Minutos)
Shutdown /s /t 7200 = 2 horas
Shutdown /s /t 10800 = 3 Horas
Shutdown /s /t 14400 = 4 horas
Asi Sucesivamente Podras Poner El Tiempo Programable
Si Queremos Cancelar El Apagado O El Reinicio
Automatico Que Hemos Programado Ejecutamos De Nuevo La Consola De Windows Y Escribimos La Siguiente Linea De
Comando
shutdown /a
Si No Queremos Utilizar La Consola De Windows 7
Para Ejecutar El Comando Shutdown Utilizaremos Las Teclas Win+R,
En El Cuadro De Dialogo Escribimos El Mismo Comando shutdown /s /t 3600
Se pueden utilizar todos los comandos de shutdown.
Comando ShutDown
/i Muestra la interfaz gráfica de usuario
/l Cierra la sesión. No se puede utilizar con las opciones /m /d
/s Apaga la pc o laptop.
/r Reinicia y apaga la pc.
/a Anula el apagado y el reinicio.
/h Hiberna la pc.
/t xxxx Establece el tiempo de espera antes de apagar o reiniciar
Para ello ve a inicio en el cuadro de dialogo Escribes CMD y Presionas Enter Tambien Puedes Hacerlo
Presionando Las Teclas Win+R escribes cmd y presionas enter.
Aqui Introduciremos El Comando ShutDown
Con Esto Le Estaremos Diciendo A Windows Que Apage Nuestra Pc
Puedes Colocarle El Tiempo Que Quieras Pero Siempre Qiene Que Ser En Segundos
Esta Es La Linea De Comandos:
shutdown /s /t 3600 (Asi Se Apagara En 60 Minutos)
Shutdown /s /t 7200 = 2 horas
Shutdown /s /t 10800 = 3 Horas
Shutdown /s /t 14400 = 4 horas
Asi Sucesivamente Podras Poner El Tiempo Programable
Si Queremos Cancelar El Apagado O El Reinicio
Automatico Que Hemos Programado Ejecutamos De Nuevo La Consola De Windows Y Escribimos La Siguiente Linea De
Comando
shutdown /a
Si No Queremos Utilizar La Consola De Windows 7
Para Ejecutar El Comando Shutdown Utilizaremos Las Teclas Win+R,
En El Cuadro De Dialogo Escribimos El Mismo Comando shutdown /s /t 3600
Se pueden utilizar todos los comandos de shutdown.
Comando ShutDown
/i Muestra la interfaz gráfica de usuario
/l Cierra la sesión. No se puede utilizar con las opciones /m /d
/s Apaga la pc o laptop.
/r Reinicia y apaga la pc.
/a Anula el apagado y el reinicio.
/h Hiberna la pc.
/t xxxx Establece el tiempo de espera antes de apagar o reiniciar
miércoles, 23 de mayo de 2012
EXPONSOR PAGERANK
Bueno aquí os traigo una utilidad para los que es tan iniciándose en esto de las paginas web i el poder ponerlas en los buscadores como google. Se llama exponsor pagerank y este programa sirve para ver si tu web o blog que ayas subido a Internet la haya indexado google, es decir que ya lo haya google incluido en su lista de búsqueda. Solo hay que ponerle la direccion de buestra web o blog y darle a enviar.
o aqui
ANDROID VIDEO CONVERTER BOX
Android Video Converter Box es un práctico conversor de vídeos pensado para los que tienen un móvil Android y quieren pasar vídeos del PC al teléfono.
El proceso es muy sencillo: el primer paso es abrir el vídeo o vídeos que quieres convertir. A continuación, en la parte derecha de la interfaz de Android Video Converter Box verás diferentes resoluciones (1280x800, 720x480...). Si pasas el ratón por encima de ellas, verás a qué modelos de teléfono corresponden.
Una vez seleccionada la resolución, Android Video Converter Box empezará a convertir el vídeo y lo guardará en la carpeta que hayas especificado. Así de sencillo.
Como conversor, Android Video Converter Box es un programa normalito, que no aporta nada nuevo. Pero sí dispones de un móvil Android, Android Video Converter Box facilita mucho la tarea de convertir vídeos específicamente para tu modelo de teléfono
El proceso es muy sencillo: el primer paso es abrir el vídeo o vídeos que quieres convertir. A continuación, en la parte derecha de la interfaz de Android Video Converter Box verás diferentes resoluciones (1280x800, 720x480...). Si pasas el ratón por encima de ellas, verás a qué modelos de teléfono corresponden.
Una vez seleccionada la resolución, Android Video Converter Box empezará a convertir el vídeo y lo guardará en la carpeta que hayas especificado. Así de sencillo.
Como conversor, Android Video Converter Box es un programa normalito, que no aporta nada nuevo. Pero sí dispones de un móvil Android, Android Video Converter Box facilita mucho la tarea de convertir vídeos específicamente para tu modelo de teléfono

martes, 22 de mayo de 2012
TEAMVIEWER
Imagina que tu mamá tiene un problema con su ordenador:
Quiere descargar, descomprimir e instalar un programa que encontró en ChanfainaBlog. Así que te marca por teléfono y por más que tratas de explicarle, no se entienden.
O que deseas enviar un archivo de 500 MB a algún amigo, pero ni él ni tú tienen cuenta premium en RapidShare y deseas poder enviarlo sin complicaciones.
Bueno, pues este programa te permitirá controlar otro equipo a distancia. SI, leíste bien… ¡TOMAR EL CONTROL DE OTRO ORDENADOR aunque éste esté a kilómetros de distancia! Podrás abrir e instalar programas, cerrar, modificar y manipular aplicaciones, navegar en internet, descargar archivos… en fin. Igual que si se tratara de tu equipo y estuvieras sentado frente a él.
Este programa no es ningún espía, ni tampoco es para “hackear” equipos sin que el dueño se entere. Para que funcione, es necesario esté instalado en los dos equipos en cuestión, y que intercambien nombres de usuarios y contraseñas. Es totalmente seguro, y estoy seguro que puede resultar muy útil en el área de asistencia remota. Además, cuenta con la ventaja de que no es necesario instalarlo: se puede ejecutar desde un USB o memoria Flash.
Aquí se los dejo para que lo prueben y se sorprendan como yo, cuando hoy en la mañana, Maritog manipulaba mi PC en Canadá desde Israel en tiempo real.
(está en español).
Quiere descargar, descomprimir e instalar un programa que encontró en ChanfainaBlog. Así que te marca por teléfono y por más que tratas de explicarle, no se entienden.
O que deseas enviar un archivo de 500 MB a algún amigo, pero ni él ni tú tienen cuenta premium en RapidShare y deseas poder enviarlo sin complicaciones.
Bueno, pues este programa te permitirá controlar otro equipo a distancia. SI, leíste bien… ¡TOMAR EL CONTROL DE OTRO ORDENADOR aunque éste esté a kilómetros de distancia! Podrás abrir e instalar programas, cerrar, modificar y manipular aplicaciones, navegar en internet, descargar archivos… en fin. Igual que si se tratara de tu equipo y estuvieras sentado frente a él.
Este programa no es ningún espía, ni tampoco es para “hackear” equipos sin que el dueño se entere. Para que funcione, es necesario esté instalado en los dos equipos en cuestión, y que intercambien nombres de usuarios y contraseñas. Es totalmente seguro, y estoy seguro que puede resultar muy útil en el área de asistencia remota. Además, cuenta con la ventaja de que no es necesario instalarlo: se puede ejecutar desde un USB o memoria Flash.
Aquí se los dejo para que lo prueben y se sorprendan como yo, cuando hoy en la mañana, Maritog manipulaba mi PC en Canadá desde Israel en tiempo real.
(está en español).
o aqui
VIRTUALBOX
VirtualBox v4.2.8-83876 Multilenguaje Spanish Incl.
Descripción
¿Quieres probar un programa pero no te atreves por si dañas tu sistema operativo? ¿Te gustaría tener otro sistema operativo pero sin quitar el tuyo? ¿Imaginas probar Windows Vista desde tu XP?
Todo esto es posible con VirtualBox, una utilidad gratuita que crea un ordenador virtual dentro del tuyo, con su sistema operativo totalmente independiente.
De esta forma, podrás crear ‘máquinas virtuales’ con diferentes sistemas operativos y así tener a tu disposición un Windows 95, un Vista, un 2000 un XP o incluso un Linux. Todo desde tu sistema operativo actual.
Para utilizarlo, primero deberás conseguir o crear tu mismo una máquina virtual del sistema operativo que desees, después, cargarla con el programa y listo, arrancará como si de un nuevo sistema operativo se tratase. Por cierto, el programa no ocupa demasiado, pero ten presente que las máquinas virtuales suelen ocupar bastante espacio, fácilmente de cuatro a seis gigabytes.
Sistemas operativos virtuales
¿Quieres probar un programa pero no te atreves por si dañas tu sistema operativo? ¿Te gustaría tener otro sistema operativo pero sin quitar el tuyo? ¿Imaginas probar Windows Vista desde tu XP?
Todo esto es posible con VirtualBox, una utilidad gratuita que crea un ordenador virtual dentro del tuyo, con su sistema operativo totalmente independiente.
De esta forma, podrás crear ‘máquinas virtuales’ con diferentes sistemas operativos y así tener a tu disposición un Windows 95, un Vista, un 2000 un XP o incluso un Linux. Todo desde tu sistema operativo actual.
Para utilizarlo, primero deberás conseguir o crear tu mismo una máquina virtual del sistema operativo que desees, después, cargarla con el programa y listo, arrancará como si de un nuevo sistema operativo se tratase. Por cierto, el programa no ocupa demasiado, pero ten presente que las máquinas virtuales suelen ocupar bastante espacio, fácilmente de cuatro a seis gigabytes.
Sistemas operativos virtuales
Windows (98, NT 4.0, 2000, XP, Server 2003, Vista, Server 2008), DOS/Windows 3.x
Linux (Kernel 2.4 y 2.6), FreeBSD/OpenBSD, Solaris 10, OS/2, etc.
o aqui
ENLACE DE DESCARGA
Para los que no estáis familiarizados con estos en laces os dejo una foto de cono tenéis que descargaros.
CALIBRE
Aqui les traigo una utilidad para los que leen libros electronicos.
Quien tiene un libro electrónico sabe lo complicado que resulta la gestión de su librería virtual. Los libros, ya sea en formato PDF, TXT o EPUB, se acumulan en carpetas, y su organización resulta difícil. A menos, claro está, que se use un programa como Calibre.
Calibre es un gestor gratuito de libros electrónicos. Es lo más parecido a un iTunes para libros que puedas imaginar: Calibre se conecta a tu dispositivo de lectura, permite buscar y convertir los archivos entre varios formatos e incluso permite rellenar sus datos automáticamente.
Gracias a los métodos abreviados, es posible usar Calibre sin tocar siquiera el ratón. Presiona la tecla D para enviar los libros seleccionados al eBook que has conectado a tu PC, o pulsa C para convertirlos a otros formatos. ¿Quieres leerlo en el ordenador? Entonces presiona V.
Calibre es imprescindible para todo poseedor de libros electrónicos. Sus actualizaciones constantes, si bien pueden suponer una molestia, añaden nuevas funciones y enriquecen a un programa ya de por sí espectacular. ¿Algo a mejorar en Calibre? El aspecto, un tanto descuidado.
Algunos detalles: Abre, convierte y gestiona todos los formatos Búsqueda y organización de la biblioteca Compatible con muchos libros electrónicos Rellena los metadatos desde Internet Muchísimas traducciones
OS Compatibles: WinXP/Vista/Win7
7 44 Mb
Multilenguaje (Español Incl.)
Quien tiene un libro electrónico sabe lo complicado que resulta la gestión de su librería virtual. Los libros, ya sea en formato PDF, TXT o EPUB, se acumulan en carpetas, y su organización resulta difícil. A menos, claro está, que se use un programa como Calibre.
Calibre es un gestor gratuito de libros electrónicos. Es lo más parecido a un iTunes para libros que puedas imaginar: Calibre se conecta a tu dispositivo de lectura, permite buscar y convertir los archivos entre varios formatos e incluso permite rellenar sus datos automáticamente.
Gracias a los métodos abreviados, es posible usar Calibre sin tocar siquiera el ratón. Presiona la tecla D para enviar los libros seleccionados al eBook que has conectado a tu PC, o pulsa C para convertirlos a otros formatos. ¿Quieres leerlo en el ordenador? Entonces presiona V.
Calibre es imprescindible para todo poseedor de libros electrónicos. Sus actualizaciones constantes, si bien pueden suponer una molestia, añaden nuevas funciones y enriquecen a un programa ya de por sí espectacular. ¿Algo a mejorar en Calibre? El aspecto, un tanto descuidado.
Algunos detalles: Abre, convierte y gestiona todos los formatos Búsqueda y organización de la biblioteca Compatible con muchos libros electrónicos Rellena los metadatos desde Internet Muchísimas traducciones
OS Compatibles: WinXP/Vista/Win7
7 44 Mb
Multilenguaje (Español Incl.)
PHO.TO
Bueno qui osdejo otra forma divertida de retocar imagenes.
Una foto es todo lo que necesitas para componer infinidad de divertidas y creativas imágenes con Pho.to. Te garantizamos que con sus modos de edición y plantillas no te aburrirás en mucho tiempo.
Pho.to combina varias herramientas que sirven tanto para mejorar como para hacer bromas con tus imágenes. Por ejemplo, para las primeras existen dos herramientas: Smart fix y Touch up. Con ellas podrás desde quitar ojos rojos y arrugas a realzar el brillo y color en general.
Pero las funciones estrella de Pho.to son sin duda los retoques divertidos. Poner tu cara en infinidad de sitios o aplicarle filtros artísticos son algunas de las opciones que darán a tus imágenes un toque único y te sacarán más de una sonrisa.
Todo en Pho.to está orientado para que los resultados salgan automáticamente. Con un clic deformarás las caras para mostrar muecas divertidas, aunque a la larga esto también resta libertad a lo que puedes hacer con el programa.
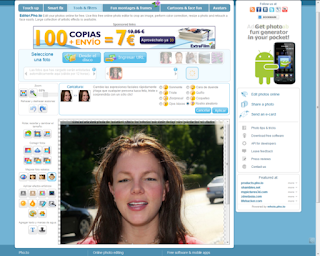
Una foto es todo lo que necesitas para componer infinidad de divertidas y creativas imágenes con Pho.to. Te garantizamos que con sus modos de edición y plantillas no te aburrirás en mucho tiempo.
Pho.to combina varias herramientas que sirven tanto para mejorar como para hacer bromas con tus imágenes. Por ejemplo, para las primeras existen dos herramientas: Smart fix y Touch up. Con ellas podrás desde quitar ojos rojos y arrugas a realzar el brillo y color en general.
Pero las funciones estrella de Pho.to son sin duda los retoques divertidos. Poner tu cara en infinidad de sitios o aplicarle filtros artísticos son algunas de las opciones que darán a tus imágenes un toque único y te sacarán más de una sonrisa.
Todo en Pho.to está orientado para que los resultados salgan automáticamente. Con un clic deformarás las caras para mostrar muecas divertidas, aunque a la larga esto también resta libertad a lo que puedes hacer con el programa.
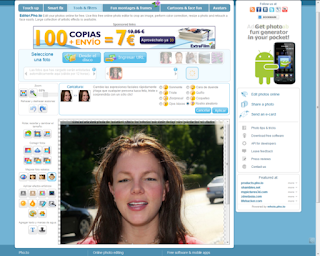
lunes, 21 de mayo de 2012
QUPZILLA
QupZilla 1.2.0
QupZilla se une a la nutrida lista de navegadores Web, donde la competencia es muy dura, ofreciendo una navegación muy rápida y complementos imprescindibles en la actualidad.
Para empezar, QupZilla está basado en WebKit, el motor que utilizan Safari y Google Chrome, entre otros, que garantiza una carga inmediata de las páginas que visites.
Pero QupZilla no se queda ahí: bloqueo de publicidad con AdBlock, lector RSS integrado, gestión de cookies, navegación privada, miniaturas de las páginas más visitadas...
Para los amantes del diseño, QupZilla cuenta con varias pieles, así como transparencia en la ventana principal y notificaciones. Y para los más exigentes, QupZilla permite bloquear contenido específico de Java, JavaScript y Flash.
¿Cansado de Internet Explorer, Firefox o Chrome? Prueba con QupZilla. Yo lo he instalado eligiendo el idioma ingles pero después al iniciar me ha salido completa mente en español, por si no sale en español os digo lo que tenéis que hacer.
Primeramente os los descargáis abres el archivo, escoges English como idioma, le das luego a NEXT, luego te sale el "licence Agreement"
ahí en Licenses Agreement le das click a "I AGREE"
en la ventana siguiente le das click al signo + delante de TRANSLATIONS y asegúrese que ESPAÑOL este seleccionado y quitas los otros idiomas que no sean de interés, son como 12 idiomas con el Ingles marcado de por si.
lo anterior aun no te abrirá el programa en Español, pero sigue leyendo. le das click a NEXT y luego a INSTALL
lo ultimo es dar click a FINISH y dejar que abra el programa.
con Qupzilla abierto, vas al menú de TOOLS y seleccionas PREFERENCES.
en la ventana de Preferences das click abajo en OTHERS y a la derecha escoges donde dice: AVAILABLE TRANSLATIONS seleccionas: Spanish, Spain (es_ES)
este paso es opcional: ahi mismo en OTHERS ves que dice: PREFERRED LANGUAGE FOR WEBSITES, y das click al boton IDIOMS, y luego en la ventana saltante escoges a la derecha el boton ADD.. Buscans el idioma SPANISH dentro de la lista, hay para cada país latino como Argentina, Bolivia, etc. Luego que agregues este idioma lo mueves hacia arriba con el botón UP.
le das click a OK y luego cierras el navegador, lo vuelves a abrir y vuala! ya esta en Español.
QupZilla se une a la nutrida lista de navegadores Web, donde la competencia es muy dura, ofreciendo una navegación muy rápida y complementos imprescindibles en la actualidad.
Para empezar, QupZilla está basado en WebKit, el motor que utilizan Safari y Google Chrome, entre otros, que garantiza una carga inmediata de las páginas que visites.
Pero QupZilla no se queda ahí: bloqueo de publicidad con AdBlock, lector RSS integrado, gestión de cookies, navegación privada, miniaturas de las páginas más visitadas...
Para los amantes del diseño, QupZilla cuenta con varias pieles, así como transparencia en la ventana principal y notificaciones. Y para los más exigentes, QupZilla permite bloquear contenido específico de Java, JavaScript y Flash.
¿Cansado de Internet Explorer, Firefox o Chrome? Prueba con QupZilla. Yo lo he instalado eligiendo el idioma ingles pero después al iniciar me ha salido completa mente en español, por si no sale en español os digo lo que tenéis que hacer.
Primeramente os los descargáis abres el archivo, escoges English como idioma, le das luego a NEXT, luego te sale el "licence Agreement"
ahí en Licenses Agreement le das click a "I AGREE"
en la ventana siguiente le das click al signo + delante de TRANSLATIONS y asegúrese que ESPAÑOL este seleccionado y quitas los otros idiomas que no sean de interés, son como 12 idiomas con el Ingles marcado de por si.
lo anterior aun no te abrirá el programa en Español, pero sigue leyendo. le das click a NEXT y luego a INSTALL
lo ultimo es dar click a FINISH y dejar que abra el programa.
con Qupzilla abierto, vas al menú de TOOLS y seleccionas PREFERENCES.
en la ventana de Preferences das click abajo en OTHERS y a la derecha escoges donde dice: AVAILABLE TRANSLATIONS seleccionas: Spanish, Spain (es_ES)
este paso es opcional: ahi mismo en OTHERS ves que dice: PREFERRED LANGUAGE FOR WEBSITES, y das click al boton IDIOMS, y luego en la ventana saltante escoges a la derecha el boton ADD.. Buscans el idioma SPANISH dentro de la lista, hay para cada país latino como Argentina, Bolivia, etc. Luego que agregues este idioma lo mueves hacia arriba con el botón UP.
le das click a OK y luego cierras el navegador, lo vuelves a abrir y vuala! ya esta en Español.
o aqui
sábado, 19 de mayo de 2012
WINDOWS LIVE ONEDRIVE
¿Te imaginas que tu disco duro ganara de golpe 25GB? ¿Cuántas fotos, canciones, vídeos y documentos más podrías almacenar en ellos? Es tan fácil como acceder a Windows Live oneDrive con tu cuenta Hotmail y comprobarlo.
Y es que Microsoft te ofrece esta monstruosa capacidad a través de Windows Live oneDrive, un servicio gratuito de almacenamiento online. Todos tus ficheros estarán en la nube, protegidos ante cualquier descuido. Sólo tienes que arrastrarlos al manager y se subirán.
Por supuesto, esta recreación de tus documentos en Windows Live oneDrive es organizable mediante carpetas, y cada archivo puede completarse con una descripción. Además, si usas Live Office, podrás subir directamente a tu espacio los documentos creados con él.
Lo dicho dar clic en la imagen
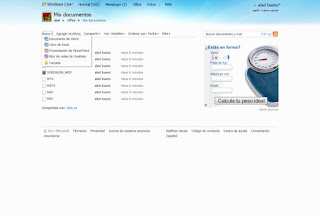
Y es que Microsoft te ofrece esta monstruosa capacidad a través de Windows Live oneDrive, un servicio gratuito de almacenamiento online. Todos tus ficheros estarán en la nube, protegidos ante cualquier descuido. Sólo tienes que arrastrarlos al manager y se subirán.
Por supuesto, esta recreación de tus documentos en Windows Live oneDrive es organizable mediante carpetas, y cada archivo puede completarse con una descripción. Además, si usas Live Office, podrás subir directamente a tu espacio los documentos creados con él.
Lo dicho dar clic en la imagen
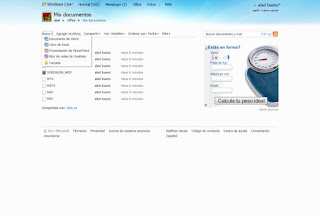
Entra aqui
viernes, 18 de mayo de 2012
SUMOPAINT
En la web hay infinidad de editores de imágenes básicos, pero seguro que tú echas de menos alguno que plante cara a los pesos pesados como Photoshop. En ese caso, prueba Sumo Paint y sorpréndete por su potencia.
Sumo Paint es una versátil herramienta que imita a la perfección la interfaz de los grandes editores de retoque fotográfico. En sus paneles y barra de herramientas verás todas sus funciones fácilmente, y no son pocas.
Todo tipo de pinceles y formas, multitud de filtros, soporte para texto y capas.

Sumo Paint es una versátil herramienta que imita a la perfección la interfaz de los grandes editores de retoque fotográfico. En sus paneles y barra de herramientas verás todas sus funciones fácilmente, y no son pocas.
Todo tipo de pinceles y formas, multitud de filtros, soporte para texto y capas.

jueves, 17 de mayo de 2012
JPEGMINI
JPEGmini es un innovador servicio de compresión de imágenes en línea. Gracias a su tecnología patenteda, JPEGmini reduce el tamaño del archivo en hasta un 80%, pero sin pérdida aparente de calidad.
JPEGmini es muy fácil de usar. Sube la imagen haciendo clic en Try It Now (el botón amarillo) y elige la imagen a través de Select Photos.
Al cabo de unos segundos, JPEGMini muestra una vista previa de la imagen original y de la comprimida, para que compares la calidad. Asimismo, informa acerca del espacio ahorrado. Un clic en Downloady podrás bajarla a tu disco duro.
La versión gratuita de JPEGmini solo procesa una foto a la vez. Con una cuenta de pago, por otro lado, es posible subir álbumes enteros y compartir las imágenes en Picasa o Flickr.
Pica en la imagen para ir a la web
JPEGmini es muy fácil de usar. Sube la imagen haciendo clic en Try It Now (el botón amarillo) y elige la imagen a través de Select Photos.
Al cabo de unos segundos, JPEGMini muestra una vista previa de la imagen original y de la comprimida, para que compares la calidad. Asimismo, informa acerca del espacio ahorrado. Un clic en Downloady podrás bajarla a tu disco duro.
La versión gratuita de JPEGmini solo procesa una foto a la vez. Con una cuenta de pago, por otro lado, es posible subir álbumes enteros y compartir las imágenes en Picasa o Flickr.
Pica en la imagen para ir a la web
miércoles, 16 de mayo de 2012
EDITORE DE IMAGEN
Bueno aqui les traigo dos editores de images que no hay ni que instalar nada porque son web, a mi me aparecido muy buenas sobre todo una de ellas que es picmonkey es mas profecional que la otra que es pizap es mas simple.
PIXLR
Ha nacido un excelente editor de imágenes y lo mejor de todo es que no tendrás que instalarlo para probarlo. Pixlr es una aplicación web, con las ventajas que ello conlleva, y además es casi tan potente como un equivalente de Escritorio.
No has de fijarte mucho para comprobar cómo se parece Pixlr a Photoshop. Desde la barra de herramientas a los paneles son similares, así que si usas el editor de Adobe, no te costará hacerte a los mando de este programa.
Lo que hace particularmente grande a Pixlr es que, además de todas sus funciones, soporte para selecciones, máscaras y capas, esta web cuenta con efectos propios que te encantarán: simulador de efectos HDR, tilt-shift, caleidoscopio, procesamiento cruzado y mucho más.
No lo dudes: si necesitas editar fotos al vuelo o crear imágenes desde cero, Pixlr es una de las opciones que más te van a interesar.
Hacep clic para ir al editor.
No has de fijarte mucho para comprobar cómo se parece Pixlr a Photoshop. Desde la barra de herramientas a los paneles son similares, así que si usas el editor de Adobe, no te costará hacerte a los mando de este programa.
Lo que hace particularmente grande a Pixlr es que, además de todas sus funciones, soporte para selecciones, máscaras y capas, esta web cuenta con efectos propios que te encantarán: simulador de efectos HDR, tilt-shift, caleidoscopio, procesamiento cruzado y mucho más.
No lo dudes: si necesitas editar fotos al vuelo o crear imágenes desde cero, Pixlr es una de las opciones que más te van a interesar.
Hacep clic para ir al editor.
o aqui
FREEMAKE VIDEO CONVERTER 4.0.4.4
AQUÍ TENÉIS UN BUEN PROGRAMA PARA LOS QUE SUBÍS VÍDEOS A YOUTUBE.
Freemake Video Converter es un conversor de vídeo gratuito que impresiona por su diseño, facilidad de manejo y funciones. No sólo convierte vídeos desde multitud de formatos distintos, sino que también crea presentaciones de fotos y graba vídeos en DVD.
A primera vista, nadie diría que Freemake Video Converter es capaz de todo ello: su interfaz, diáfana y ordenada, es el paradigma de la sencillez. Desde la barra superior puedes añadir vídeos, canciones, pistas de DVD y fotografías. Todos estos objetos se añaden en la tabla de Freemake Video Converter, con una vista previa y datos de tamaño, bitrate y duración.
Cada archivo se puede editar; así, por ejemplo, Freemake Video Converter te da la posibilidad de recortar o girar los vídeos, crear presentaciones con música a partir de tus fotos y añadir una visualización a la música, en pocos pasos y sin apenas esfuerzo.
El paso final es la conversión, y aquí Freemake Video Converter cumple con creces, pues además de la clásica conversión a AVI, MP4, WMV o 3GP, ofrece perfiles para los dispositivos más populares. Otras opciones permiten extrar la banda sonora como archivo MP3 o subir el vídeo a YouTube.
Hoy en día es muy difícil dar con un conversor de vídeos distinto. Freemake Video Converter, a pesar la escasísima originalidad de su nombre, demuestra que todavía es posible innovar en una categoría tan superpoblada.
Bueno lo que digo siempre clic en la imagen para descargar.
Freemake Video Converter es un conversor de vídeo gratuito que impresiona por su diseño, facilidad de manejo y funciones. No sólo convierte vídeos desde multitud de formatos distintos, sino que también crea presentaciones de fotos y graba vídeos en DVD.
A primera vista, nadie diría que Freemake Video Converter es capaz de todo ello: su interfaz, diáfana y ordenada, es el paradigma de la sencillez. Desde la barra superior puedes añadir vídeos, canciones, pistas de DVD y fotografías. Todos estos objetos se añaden en la tabla de Freemake Video Converter, con una vista previa y datos de tamaño, bitrate y duración.
Cada archivo se puede editar; así, por ejemplo, Freemake Video Converter te da la posibilidad de recortar o girar los vídeos, crear presentaciones con música a partir de tus fotos y añadir una visualización a la música, en pocos pasos y sin apenas esfuerzo.
El paso final es la conversión, y aquí Freemake Video Converter cumple con creces, pues además de la clásica conversión a AVI, MP4, WMV o 3GP, ofrece perfiles para los dispositivos más populares. Otras opciones permiten extrar la banda sonora como archivo MP3 o subir el vídeo a YouTube.
Hoy en día es muy difícil dar con un conversor de vídeos distinto. Freemake Video Converter, a pesar la escasísima originalidad de su nombre, demuestra que todavía es posible innovar en una categoría tan superpoblada.
Bueno lo que digo siempre clic en la imagen para descargar.
ADVERTENCIA
OJO TODOS LOS PROGRAMAS QUE AQUÍ PONGO SON GRATUITOS Y NO REQUIERE DE NINGÚN SERIAL O CLAVE
DOWNLOAD YOUTUBE SAVED 1.2
DOWNLOAD
YOUTUBE SAVED 1.4
YouTube Saved es una sencilla utilidad para descargar y guardar en tu ordenador
vídeos de YouTube en formato vídeo o audio.
Abres YouTube Saved, le indicas si deseas guardar el sonido o el vídeo entero de YouTube, pegas el enlace, seleccionas la calidad y el programa lo bajará a tu ordenador.
YouTube Saved guarda el vídeo en MP4 (calidad estándar y HD), WEBM (360p, 480p y 720p) y FLV (360p o 480p) y audio en AAC (calidad estándar y alta) y MP3.
En la sección de contras, YouTube Saved no se integra con el navegador web ni ofrece vista previa o buscador de vídeos.
Abres YouTube Saved, le indicas si deseas guardar el sonido o el vídeo entero de YouTube, pegas el enlace, seleccionas la calidad y el programa lo bajará a tu ordenador.
YouTube Saved guarda el vídeo en MP4 (calidad estándar y HD), WEBM (360p, 480p y 720p) y FLV (360p o 480p) y audio en AAC (calidad estándar y alta) y MP3.
En la sección de contras, YouTube Saved no se integra con el navegador web ni ofrece vista previa o buscador de vídeos.
Bueno clic en la imagen para descargar
lunes, 14 de mayo de 2012
COMPROBAR SI WINDOWS 7 ESTA ACTIVADO
Para comprobar si
nuestro Windows 7 esta activado solo tenemos que ejecutar un
comando.
Pulsamos la tecla de Windows + R para que nos salga la ventana de ejecutar o tambien podemos ir a Inicio y en la caja de texto ponemos lo siguiente:
slmgr.vbs -xpr
Pulsamos Enter y tras unos segundos aparecera una ventana informandonos si tenemos activado nuestro Windows 7 o no.
En caso de que nuestro Windows 7 Ultimate este activado, la ventana que aparece se llama "Windows Script Host" y el contenido de la ventana sera "Windows(R) 7, Ultimate edition: El equipo esta activado de forma permanente."
Pulsamos la tecla de Windows + R para que nos salga la ventana de ejecutar o tambien podemos ir a Inicio y en la caja de texto ponemos lo siguiente:
slmgr.vbs -xpr
Pulsamos Enter y tras unos segundos aparecera una ventana informandonos si tenemos activado nuestro Windows 7 o no.
En caso de que nuestro Windows 7 Ultimate este activado, la ventana que aparece se llama "Windows Script Host" y el contenido de la ventana sera "Windows(R) 7, Ultimate edition: El equipo esta activado de forma permanente."
DESACTIVAR REINICIO AUTOMATICO
Windows 7 al igual que sus predecesores, cuando Windows tenia un fallo nos mostraba el tipico pantallazo azul(pitufo) con letras blancas, en esa pantalla tenemos informacion de porque se produjo el error, pero Windows se reincia automaticamente y no deja tiempo a leerlo, vamos a desactivar el reinicio automatico en caso de errores.
Para ellos vamos a:
Inicio > Panel de Control > Sistema y seguridad > Sistema
En la parte izquierda de la ventana pulsamos donde dice "Configuracion avanzada del sistema".
Dentro de la pestaña "Opciones avanzadas" que estamos y dentro de "Inicio y recuperacion" pulsamos el boton de "Configuracion...".
En la ventana nueva "Inicio y recuepracion", dentro de error del sistema desmarcamos "Reiniciar automaticamente".
Aceptamos, volvemos a aceptar en la anterior ventana y listo, ahora cada vez que tengamos un pantallazo azul de error no se reiniciara y podremos apuntar el codigo de error.
Para ellos vamos a:
Inicio > Panel de Control > Sistema y seguridad > Sistema
En la parte izquierda de la ventana pulsamos donde dice "Configuracion avanzada del sistema".
Dentro de la pestaña "Opciones avanzadas" que estamos y dentro de "Inicio y recuperacion" pulsamos el boton de "Configuracion...".
En la ventana nueva "Inicio y recuepracion", dentro de error del sistema desmarcamos "Reiniciar automaticamente".
Aceptamos, volvemos a aceptar en la anterior ventana y listo, ahora cada vez que tengamos un pantallazo azul de error no se reiniciara y podremos apuntar el codigo de error.
AERO PEEK
Aero Peek
Otro truco para windows 7.
Aero Peek, Aero Peek es
gráficamente un Botón de forma rectangular, es una novedad en Windows 7, nos
permitirá, mostrar el escritorio, y no mostrarlo. Todo con tan solo un Clic en
él
Presionar:
[Tecla Windows + Barra de Espacio].
Función para ocultar todas las ventanas detrás de la principal, Solo debemos presionar [Tecla Windows + Menú Inicio].
Función Mover la ventana, Solo hay que mover con el mouse la ventana de un lado para el otro, esto minimizara la ventana.
HABILITAR WINDOWS AERO
Como sabrán, en
versiones RTM y otras, el Windows AERO se encuentra de alguna manera
desactivado.
Para habilitarlo solo debemos realizar estos pasos.
1. Clic en el menú Inicio, y escribe regedit en el cuadro de búsqueda para acceder al editor del Registro.
2. Busca la siguiente llave: HKEY_CURRENT_USERSoftwareMicrosoftWindowsDWM.
3. Haz clic derecho en alguna parte blanca del panel derecho y crea una nueva DWORD (32 Bit).
4. Escribe el nombre de la misma, que será UseMachineCheck.
5. Crea dos valores DWORD más, uno llamado Blur y otro llamado Animations.
6. Doble clic en el primer valor creado, y elige el valor 0. Realiza lo mismo con las otras dos que creaste.
7. Cierra el editor del registro.
8. Clic en el menú Inicio, escribe cmd, click dereco en cmd.exe (cuando aparezca) y elige la opción Run As Administrator.
9. Escribe: Net Stop uxsms para que se frene la ejecución del Desktop Windows Manager Session Manager. Luego escribe Net Start uxsms para resetearlo.
10. Cierra el Command Prompt, clic derecho en el escritorio y accede a Personalize.
11. Click en Window Color and Appearance y elige Aero.
Cualquier duda o problema que tengáis preguntar sea cual sea el tema
domingo, 13 de mayo de 2012
Avira Free Antivirus 2013
Avira
Free Antivirus 2013
Avira Free Antivirus
2012, antes conocido como AntiVir Personal, es el antivirus
gratuito de Avira. Bajo su paraguas, tu PC está a salvo contra todo
tipo de virus,
spyware
y rootkits.
Avira Free Antivirus 2012 destaca por su gran eficacia y velocidad. El consumo de recursos es bajo incluso durante los escaneos, y la tasa de detección de malware es de las mejores.
La configuración admite dos modalidades, Principiante y Experto. La segunda muestra todas las opciones de configuración de Avira Free Antivirus, que son abundantes, aunque tampoco impresionan.
El punto negativo lo pone la falta de algunos módulos que solo están presentes en la versión Premium, como el cortafuegos, el escáner de correo electrónico, el modo juego y la protección web.
Rápido y letal contra los virus, y por fin traducido al español, Avira Free Antivirus 2012 es un gran antivirus gratuito.
Picar en la imagen para descargar
Avira Free Antivirus 2012 destaca por su gran eficacia y velocidad. El consumo de recursos es bajo incluso durante los escaneos, y la tasa de detección de malware es de las mejores.
Gran eficacia, pero pocas opciones y extras
La configuración admite dos modalidades, Principiante y Experto. La segunda muestra todas las opciones de configuración de Avira Free Antivirus, que son abundantes, aunque tampoco impresionan.
El punto negativo lo pone la falta de algunos módulos que solo están presentes en la versión Premium, como el cortafuegos, el escáner de correo electrónico, el modo juego y la protección web.
Rápido y letal contra los virus, y por fin traducido al español, Avira Free Antivirus 2012 es un gran antivirus gratuito.
Picar en la imagen para descargar
Opera
Opera nueva vercion de este gran navegador.
Opera es un excelente navegador con un soporte inmejorable para los últimos estándares web, rápido, capaz y con una gran cantidad de funciones añadidas.
Entre las funciones de Opera hay muchas a destacar. Desde los Widgets hasta la tecnología Opera Unite, pasando por Speed Dial, gestos para el ratón de modo visual y el tab stacking, o agrupamiento de pestañas.
Aun siendo el navegador que incorpora más herramientas de serie, Opera seguía careciendo de algo: las extensiones, y esta carencia se ve por fin satisfecha desde la versión 11. Instalar una extensión es tan sencillo como hacer un click: no hace falta reiniciar el navegador.
En resumen, Opera es un navegador rápido y capaz, que hace ya mucho tiempo que rompió con el mito de la incompatibilidad. Su comportamiento en Windows es robusto y ágil en comparación con otros navegadores, y no tiene ningún contra para no ser tu navegador de cabecera.
Resueltos problemas con https://autoupdate.opera.com
Arreglados errores de carga con algunas páginas de codificación segura - PayPal, Ebay
rts.rs: resuelto error de JavaScript.
Picar en la imagen para descargar
Opera es un excelente navegador con un soporte inmejorable para los últimos estándares web, rápido, capaz y con una gran cantidad de funciones añadidas.
Entre las funciones de Opera hay muchas a destacar. Desde los Widgets hasta la tecnología Opera Unite, pasando por Speed Dial, gestos para el ratón de modo visual y el tab stacking, o agrupamiento de pestañas.
Aun siendo el navegador que incorpora más herramientas de serie, Opera seguía careciendo de algo: las extensiones, y esta carencia se ve por fin satisfecha desde la versión 11. Instalar una extensión es tan sencillo como hacer un click: no hace falta reiniciar el navegador.
En resumen, Opera es un navegador rápido y capaz, que hace ya mucho tiempo que rompió con el mito de la incompatibilidad. Su comportamiento en Windows es robusto y ágil en comparación con otros navegadores, y no tiene ningún contra para no ser tu navegador de cabecera.
Cambios recientes
Mejoras en la estabilidadResueltos problemas con https://autoupdate.opera.com
Arreglados errores de carga con algunas páginas de codificación segura - PayPal, Ebay
rts.rs: resuelto error de JavaScript.
Picar en la imagen para descargar
o aqui
jueves, 10 de mayo de 2012
ACCEDER AL MODO DIOS (God Mode) EN WINDOWS 7
Se crea un acceso a un
panel en el que tenemos todos los accesos a configuraciones de nuestro panel
control.
Este truco para activar el Modo Dios funciona tanto en Windows 7 de 32bits como de 64 bits.
Para acceder tenemos que crear una carpeta, dando igual donde la creemos, por ejemplo en el escritorio damos al boton derecho del raton y seleccionamos "Nuevo > Carpeta" y la cambiamos el nombre por la siguiente linea.
GodMode.{ED7BA470-8E54-465E-825C-99712043E01C}
Veremos que nos cambia el icono por el que tenemos en nuestro panel de control y haciendo doble clic sobre el icono entraremos en el Modo Dios(God Mode).
Tambien puede interesarnos otros codigos para modos dios:
Lista de codigos para Modos Dios (God Modes)
Action Center.{BB64F8A7-BEE7-4E1A-AB8D-7D8273F7FDB6}(Windows 7 y posteriores)
Administrative Tools.{D20EA4E1-3957-11d2-A40B-0C5020524153}
AutoPlay.{9C60DE1E-E5FC-40f4-A487-460851A8D915}
Backup and Restore.{B98A2BEA-7D42-4558-8BD1-832F41BAC6FD}(Windows 7 y posteriores)
Biometric Devices.{0142e4d0-fb7a-11dc-ba4a-000ffe7ab428}(Windows 7 y posteriores)
BitLocker Drive Encryption.{D9EF8727-CAC2-4e60-809E-86F80A666C91}
Color Management.{B2C761C6-29BC-4f19-9251-E6195265BAF1}
Credential Manager.{1206F5F1-0569-412C-8FEC-3204630DFB70}(Windows 7 y posteriores)
Date and Time.{E2E7934B-DCE5-43C4-9576-7FE4F75E7480}
Default Location.{00C6D95F-329C-409a-81D7-C46C66EA7F33}(Windows 7 y posteriores)
Default Programs.{17cd9488-1228-4b2f-88ce-4298e93e0966}
Desktop Gadgets.{37efd44d-ef8d-41b1-940d-96973a50e9e0}(Windows 7 y posteriores)
Device Manager.{74246bfc-4c96-11d0-abef-0020af6b0b7a}
Devices and Printers.{A8A91A66-3A7D-4424-8D24-04E180695C7A}(Windows 7 y posteriores)
Display.{C555438B-3C23-4769-A71F-B6D3D9B6053A}(Windows 7 y posteriores)
Ease of Access Center.{D555645E-D4F8-4c29-A827-D93C859C4F2A}
Folder Options.{6DFD7C5C-2451-11d3-A299-00C04F8EF6AF}
Fonts.{93412589-74D4-4E4E-AD0E-E0CB621440FD}
Game Controllers.{259EF4B1-E6C9-4176-B574-481532C9BCE8}
Get Programs.{15eae92e-f17a-4431-9f28-805e482dafd4}
Getting Started.{CB1B7F8C-C50A-4176-B604-9E24DEE8D4D1}(Windows 7 y posteriores)
HomeGroup.{67CA7650-96E6-4FDD-BB43-A8E774F73A57}(Windows 7 y posteriores)
Indexing Options.{87D66A43-7B11-4A28-9811-C86EE395ACF7}
Infrared.{A0275511-0E86-4ECA-97C2-ECD8F1221D08}(Windows 7 y posteriores)
Internet Options.{A3DD4F92-658A-410F-84FD-6FBBBEF2FFFE}
iSCSI Initiator.{A304259D-52B8-4526-8B1A-A1D6CECC8243}
Keyboard.{725BE8F7-668E-4C7B-8F90-46BDB0936430}
Location and Other Sensors.{E9950154-C418-419e-A90A-20C5287AE24B}(Windows 7 y posteriores)
Mouse.{6C8EEC18-8D75-41B2-A177-8831D59D2D50}
Network and Sharing Center.{8E908FC9-BECC-40f6-915B-F4CA0E70D03D}
Notification Area Icons.{05d7b0f4-2121-4eff-bf6b-ed3f69b894d9}(Windows 7 y posteriores)
Offline Files.{D24F75AA-4F2B-4D07-A3C4-469B3D9030C4}
Parental Controls.{96AE8D84-A250-4520-95A5-A47A7E3C548B}
Pen and Touch.{F82DF8F7-8B9F-442E-A48C-818EA735FF9B}(Windows 7 y posteriores)
People Near Me.{5224F545-A443-4859-BA23-7B5A95BDC8EF}
Performance Information and Tools.{78F3955E-3B90-4184-BD14-5397C15F1EFC}
Personalization.{ED834ED6-4B5A-4bfe-8F11-A626DCB6A921}
Phone and Modem.{40419485-C444-4567-851A-2DD7BFA1684D}(Windows 7 y posteriores)
Power Options.{025A5937-A6BE-4686-A844-36FE4BEC8B6D}
Programs and Features.{7b81be6a-ce2b-4676-a29e-eb907a5126c5}
Recovery.{9FE63AFD-59CF-4419-9775-ABCC3849F861}(Windows 7 y posteriores)
Region and Language.{62D8ED13-C9D0-4CE8-A914-47DD628FB1B0}(Windows 7 y posteriores)
RemoteApp and Desktop Connections.{241D7C96-F8BF-4F85-B01F-E2B043341A4B}(Windows 7 y posteriores)
Scanners and Cameras.{00f2886f-cd64-4fc9-8ec5-30ef6cdbe8c3}
Sound.{F2DDFC82-8F12-4CDD-B7DC-D4FE1425AA4D}(Windows 7 y posteriores)
Speech Recognition.{58E3C745-D971-4081-9034-86E34B30836A}(Windows 7 y posteriores)
Sync Center.{9C73F5E5-7AE7-4E32-A8E8-8D23B85255BF}
System.{BB06C0E4-D293-4f75-8A90-CB05B6477EEE}
Tablet PC Settings.{80F3F1D5-FECA-45F3-BC32-752C152E456E}
Taskbar and Start Menu.{0DF44EAA-FF21-4412-828E-260A8728E7F1}
Text to Speech.{D17D1D6D-CC3F-4815-8FE3-607E7D5D10B3}
Troubleshooting.{C58C4893-3BE0-4B45-ABB5-A63E4B8C8651}(Windows 7 y posteriores)
User Accounts.{60632754-c523-4b62-b45c-4172da012619}
Windows Anytime Upgrade.{BE122A0E-4503-11DA-8BDE-F66BAD1E3F3A}
Windows CardSpace.{78CB147A-98EA-4AA6-B0DF-C8681F69341C}
Windows Defender.{D8559EB9-20C0-410E-BEDA-7ED416AECC2A}
Windows Firewall.{4026492F-2F69-46B8-B9BF-5654FC07E423}
Windows Mobility Center.{5ea4f148-308c-46d7-98a9-49041b1dd468}
Windows SideShow.{E95A4861-D57A-4be1-AD0F-35267E261739}
Windows Update.{36eef7db-88ad-4e81-ad49-0e313f0c35f8}
Un ejemplo seria:
Damos al boton derecho del raton en el escritorio y seleccionamos "Nuevo > Carpeta" y le cambiamos el nombre por:
Parental Controls.{96AE8D84-A250-4520-95A5-A47A7E3C548B}
Y si lo queremos mas personalizado cambiamos el texto anterior al punto:
Control Parental.{96AE8D84-A250-4520-95A5-A47A7E3C548B}
Nos cambiara el icono por el de control parental y ya tendremos un acceso rapido al control parental.
Este truco para activar el Modo Dios funciona tanto en Windows 7 de 32bits como de 64 bits.
Para acceder tenemos que crear una carpeta, dando igual donde la creemos, por ejemplo en el escritorio damos al boton derecho del raton y seleccionamos "Nuevo > Carpeta" y la cambiamos el nombre por la siguiente linea.
GodMode.{ED7BA470-8E54-465E-825C-99712043E01C}
Veremos que nos cambia el icono por el que tenemos en nuestro panel de control y haciendo doble clic sobre el icono entraremos en el Modo Dios(God Mode).
Tambien puede interesarnos otros codigos para modos dios:
Lista de codigos para Modos Dios (God Modes)
Action Center.{BB64F8A7-BEE7-4E1A-AB8D-7D8273F7FDB6}(Windows 7 y posteriores)
Administrative Tools.{D20EA4E1-3957-11d2-A40B-0C5020524153}
AutoPlay.{9C60DE1E-E5FC-40f4-A487-460851A8D915}
Backup and Restore.{B98A2BEA-7D42-4558-8BD1-832F41BAC6FD}(Windows 7 y posteriores)
Biometric Devices.{0142e4d0-fb7a-11dc-ba4a-000ffe7ab428}(Windows 7 y posteriores)
BitLocker Drive Encryption.{D9EF8727-CAC2-4e60-809E-86F80A666C91}
Color Management.{B2C761C6-29BC-4f19-9251-E6195265BAF1}
Credential Manager.{1206F5F1-0569-412C-8FEC-3204630DFB70}(Windows 7 y posteriores)
Date and Time.{E2E7934B-DCE5-43C4-9576-7FE4F75E7480}
Default Location.{00C6D95F-329C-409a-81D7-C46C66EA7F33}(Windows 7 y posteriores)
Default Programs.{17cd9488-1228-4b2f-88ce-4298e93e0966}
Desktop Gadgets.{37efd44d-ef8d-41b1-940d-96973a50e9e0}(Windows 7 y posteriores)
Device Manager.{74246bfc-4c96-11d0-abef-0020af6b0b7a}
Devices and Printers.{A8A91A66-3A7D-4424-8D24-04E180695C7A}(Windows 7 y posteriores)
Display.{C555438B-3C23-4769-A71F-B6D3D9B6053A}(Windows 7 y posteriores)
Ease of Access Center.{D555645E-D4F8-4c29-A827-D93C859C4F2A}
Folder Options.{6DFD7C5C-2451-11d3-A299-00C04F8EF6AF}
Fonts.{93412589-74D4-4E4E-AD0E-E0CB621440FD}
Game Controllers.{259EF4B1-E6C9-4176-B574-481532C9BCE8}
Get Programs.{15eae92e-f17a-4431-9f28-805e482dafd4}
Getting Started.{CB1B7F8C-C50A-4176-B604-9E24DEE8D4D1}(Windows 7 y posteriores)
HomeGroup.{67CA7650-96E6-4FDD-BB43-A8E774F73A57}(Windows 7 y posteriores)
Indexing Options.{87D66A43-7B11-4A28-9811-C86EE395ACF7}
Infrared.{A0275511-0E86-4ECA-97C2-ECD8F1221D08}(Windows 7 y posteriores)
Internet Options.{A3DD4F92-658A-410F-84FD-6FBBBEF2FFFE}
iSCSI Initiator.{A304259D-52B8-4526-8B1A-A1D6CECC8243}
Keyboard.{725BE8F7-668E-4C7B-8F90-46BDB0936430}
Location and Other Sensors.{E9950154-C418-419e-A90A-20C5287AE24B}(Windows 7 y posteriores)
Mouse.{6C8EEC18-8D75-41B2-A177-8831D59D2D50}
Network and Sharing Center.{8E908FC9-BECC-40f6-915B-F4CA0E70D03D}
Notification Area Icons.{05d7b0f4-2121-4eff-bf6b-ed3f69b894d9}(Windows 7 y posteriores)
Offline Files.{D24F75AA-4F2B-4D07-A3C4-469B3D9030C4}
Parental Controls.{96AE8D84-A250-4520-95A5-A47A7E3C548B}
Pen and Touch.{F82DF8F7-8B9F-442E-A48C-818EA735FF9B}(Windows 7 y posteriores)
People Near Me.{5224F545-A443-4859-BA23-7B5A95BDC8EF}
Performance Information and Tools.{78F3955E-3B90-4184-BD14-5397C15F1EFC}
Personalization.{ED834ED6-4B5A-4bfe-8F11-A626DCB6A921}
Phone and Modem.{40419485-C444-4567-851A-2DD7BFA1684D}(Windows 7 y posteriores)
Power Options.{025A5937-A6BE-4686-A844-36FE4BEC8B6D}
Programs and Features.{7b81be6a-ce2b-4676-a29e-eb907a5126c5}
Recovery.{9FE63AFD-59CF-4419-9775-ABCC3849F861}(Windows 7 y posteriores)
Region and Language.{62D8ED13-C9D0-4CE8-A914-47DD628FB1B0}(Windows 7 y posteriores)
RemoteApp and Desktop Connections.{241D7C96-F8BF-4F85-B01F-E2B043341A4B}(Windows 7 y posteriores)
Scanners and Cameras.{00f2886f-cd64-4fc9-8ec5-30ef6cdbe8c3}
Sound.{F2DDFC82-8F12-4CDD-B7DC-D4FE1425AA4D}(Windows 7 y posteriores)
Speech Recognition.{58E3C745-D971-4081-9034-86E34B30836A}(Windows 7 y posteriores)
Sync Center.{9C73F5E5-7AE7-4E32-A8E8-8D23B85255BF}
System.{BB06C0E4-D293-4f75-8A90-CB05B6477EEE}
Tablet PC Settings.{80F3F1D5-FECA-45F3-BC32-752C152E456E}
Taskbar and Start Menu.{0DF44EAA-FF21-4412-828E-260A8728E7F1}
Text to Speech.{D17D1D6D-CC3F-4815-8FE3-607E7D5D10B3}
Troubleshooting.{C58C4893-3BE0-4B45-ABB5-A63E4B8C8651}(Windows 7 y posteriores)
User Accounts.{60632754-c523-4b62-b45c-4172da012619}
Windows Anytime Upgrade.{BE122A0E-4503-11DA-8BDE-F66BAD1E3F3A}
Windows CardSpace.{78CB147A-98EA-4AA6-B0DF-C8681F69341C}
Windows Defender.{D8559EB9-20C0-410E-BEDA-7ED416AECC2A}
Windows Firewall.{4026492F-2F69-46B8-B9BF-5654FC07E423}
Windows Mobility Center.{5ea4f148-308c-46d7-98a9-49041b1dd468}
Windows SideShow.{E95A4861-D57A-4be1-AD0F-35267E261739}
Windows Update.{36eef7db-88ad-4e81-ad49-0e313f0c35f8}
Un ejemplo seria:
Damos al boton derecho del raton en el escritorio y seleccionamos "Nuevo > Carpeta" y le cambiamos el nombre por:
Parental Controls.{96AE8D84-A250-4520-95A5-A47A7E3C548B}
Y si lo queremos mas personalizado cambiamos el texto anterior al punto:
Control Parental.{96AE8D84-A250-4520-95A5-A47A7E3C548B}
Nos cambiara el icono por el de control parental y ya tendremos un acceso rapido al control parental.
ACELERAR INICIO DE WINDOWS 7 (MICRO DE 2 O MAS NUCLEOS)
Windows 7 por defecto
arranca el equipo usando un nucleo, pero si tenemos un procesador con mas de un
nucleo podemos aprovecharlo para que Windows 7 inicie mas rapido.
Para ello vamos a Inicio y escribimos "msconfig" y damos al enter.
En la ventana que nos sale pulsamos en la pestaña "arranque", a continuacion hacemos clic en el boton de "Opciones avanzadas".
Ahora tenemos delante la ventana de Opciones avanzadas de arranque, lo primero sera marcar la casilla "Numero de procesadores" y seleccionar cuantos nucleos usar(maximo) y despues marcamos "Cantidad maxima de memoria" y ponemos el total de nuestra memoria ram, en caso de que tengamos 1giga tendriamos que poner "1024", con 2 gigas pondriamos "2048" etc... a continuacion pulsamos en el boton aceptar y nuevamante en el boton aceptar para salir de msconfig.
Nos pide reiniciar, pulsamos en el boton de reiniciar y listo.
Para ello vamos a Inicio y escribimos "msconfig" y damos al enter.
En la ventana que nos sale pulsamos en la pestaña "arranque", a continuacion hacemos clic en el boton de "Opciones avanzadas".
Ahora tenemos delante la ventana de Opciones avanzadas de arranque, lo primero sera marcar la casilla "Numero de procesadores" y seleccionar cuantos nucleos usar(maximo) y despues marcamos "Cantidad maxima de memoria" y ponemos el total de nuestra memoria ram, en caso de que tengamos 1giga tendriamos que poner "1024", con 2 gigas pondriamos "2048" etc... a continuacion pulsamos en el boton aceptar y nuevamante en el boton aceptar para salir de msconfig.
Nos pide reiniciar, pulsamos en el boton de reiniciar y listo.
COMO PONER VARIAS PELÍCULAS EN UN DVDR
Vamos a ver como grabamos varios mpg-avi a un dvd con una buena calidad.
Programas necesarios:
TMPGEnc plus
TMPGEnc DVD Author
PASO 1. prepara los videos para que sean compatibles DVD:
Para empezar cargamos el TMPGEnc y en el wizar cargamos la plantilla DVD PAL (Low reolution) seguimos los pasos del wizard (si no estas familiarizado con el tmpgenc pegale un vistazo al manual cvcd a prueba de torpes de esta misma web) os pongo un resumen:
Le damos a next y donde pone video file le damos a browse y elegimos la primera película que queramos pasar a dvd, el audio file se carga solo. le damos a next y pulsamos el cuadradito de source ranged y en la pestaña que nos aparece le damos a move to end frame y luego a set end frame y ok. Luego le damos a clip frame y Arrange setting, movemos la barra de progreso de la peli hasta ke veamos alguna imagen y en el desplegable arrange method elegimos el aspecto ke nos guste más para nuestro mpg, damos a Ok y next. En esta pantalla tenemos que calcular el bitrate para que kepan varias pelis en un DVD, en el caso que sean 3 pelis el estimated file size de cada una de ellas no deve pasar de los 1400 mb, si ponemos dos pelis pues 2100 mb por peli. Para ello necesitamos tener activado el average video bitrate, vamos a expert y en la primera pestaña justo encima de donde pone bitrate damos con el boton derecho del raton y elegimos unlock, damos a Ok y veremos que ya podemos bajar el bitrate o subirlo a nuestro gusto, buscamos el bitrate ke haga ke nuestra peli okupe 1400 mb (si vas a poner 3 pelis) y le damos a next. Elegimos una carpeta de destino para nuestro mpg-dvd en browse y dejamos marcado "start encoding immediately" si keremos ke empieze a procesar la peli o "create and other project for bath encoding" si keremos preparar otra pelicula y ke luego las pase todas de golpe.
PASO 2.Una vez ke nuetro avi esta en mpg cargamos el TMPGEnc DVD Author y saldra esta pantalla.
Aki seleccionamos Create new Project (como muestra la figura) y saldra la siguiente pantalla
Ahi ponemos add file, cargamos las peliculas ke tengamos y saldra esto:
ahi le damos ok y nos pondra algo parecido a esto:
aqui nos dice el total de las peliculas y dnd esta la flecha nos pone el total del DVD asi tenemos una idea de las pelis k podemos seguir metiendo xd J .
De aca nos vamos a Create menu,una vez alli ponemos next page
y nos saldra el menu parecido a esto si kieren lo dejan asi y si no dnd esta la flecha pones la opcion Cloud 2 y les kedara como la 2da imagen,es cuestion de gustos (En esta misma sección de manuales (en www.videomanuales.com , manuales, grabadoras dvd) hay un manual dedicado concretamente a los menus del author para conseguir menus animados profesionales, te recomendamos ke le des un vistazo)
Una vez elegido el menu, en firstplay action seleccionamos "display main menu" para que lo primero que salga al poner el dvd sea el menú principal.
Luego vamos a Output
dnd dice Output folder ahi es dnd se guardara la carpeta VIDEO_TS y le damos a Begin Output para ke empieze el proceso q tardara unos 20 minutos si pusimos 4 peliculas,con un procesador AMD de 2,4 y bla bla bla xddd .
Ya terminado el proceso nos pondra esta opcion
de ahi nosotros ponemos Open DVD Writing Toll y saldra esto (si el programa os falla en la grabacion no preocuparse, se puede grabar con nero o qualquier otro programa de grabacion DVD eligiendo la opción video DVD y arrastrando el contenido de la carpeta VIDEO_TS que nos ha creado el author)
primera flecha nos dice el VIDEO_TS y AUDIO_TS ke nos carga directamente
segunda flecha nos dice nuestra grabadora.
Bien nosotros tenemos ke poner Write DVD y empezara a copiar las peliculas a nuestro dvd.
Tambien se pueden krear imagenes y borrar DVD/RW ahi mismo pone las opciones,una vez terminado el proceso te keda x sacar el DVD y ponerlo en tu DVD de salon
Programas necesarios:
TMPGEnc plus
TMPGEnc DVD Author
PASO 1. prepara los videos para que sean compatibles DVD:
Para empezar cargamos el TMPGEnc y en el wizar cargamos la plantilla DVD PAL (Low reolution) seguimos los pasos del wizard (si no estas familiarizado con el tmpgenc pegale un vistazo al manual cvcd a prueba de torpes de esta misma web) os pongo un resumen:
Le damos a next y donde pone video file le damos a browse y elegimos la primera película que queramos pasar a dvd, el audio file se carga solo. le damos a next y pulsamos el cuadradito de source ranged y en la pestaña que nos aparece le damos a move to end frame y luego a set end frame y ok. Luego le damos a clip frame y Arrange setting, movemos la barra de progreso de la peli hasta ke veamos alguna imagen y en el desplegable arrange method elegimos el aspecto ke nos guste más para nuestro mpg, damos a Ok y next. En esta pantalla tenemos que calcular el bitrate para que kepan varias pelis en un DVD, en el caso que sean 3 pelis el estimated file size de cada una de ellas no deve pasar de los 1400 mb, si ponemos dos pelis pues 2100 mb por peli. Para ello necesitamos tener activado el average video bitrate, vamos a expert y en la primera pestaña justo encima de donde pone bitrate damos con el boton derecho del raton y elegimos unlock, damos a Ok y veremos que ya podemos bajar el bitrate o subirlo a nuestro gusto, buscamos el bitrate ke haga ke nuestra peli okupe 1400 mb (si vas a poner 3 pelis) y le damos a next. Elegimos una carpeta de destino para nuestro mpg-dvd en browse y dejamos marcado "start encoding immediately" si keremos ke empieze a procesar la peli o "create and other project for bath encoding" si keremos preparar otra pelicula y ke luego las pase todas de golpe.
PASO 2.Una vez ke nuetro avi esta en mpg cargamos el TMPGEnc DVD Author y saldra esta pantalla.
Aki seleccionamos Create new Project (como muestra la figura) y saldra la siguiente pantalla
Ahi ponemos add file, cargamos las peliculas ke tengamos y saldra esto:
ahi le damos ok y nos pondra algo parecido a esto:
aqui nos dice el total de las peliculas y dnd esta la flecha nos pone el total del DVD asi tenemos una idea de las pelis k podemos seguir metiendo xd J .
De aca nos vamos a Create menu,una vez alli ponemos next page
y nos saldra el menu parecido a esto si kieren lo dejan asi y si no dnd esta la flecha pones la opcion Cloud 2 y les kedara como la 2da imagen,es cuestion de gustos (En esta misma sección de manuales (en www.videomanuales.com , manuales, grabadoras dvd) hay un manual dedicado concretamente a los menus del author para conseguir menus animados profesionales, te recomendamos ke le des un vistazo)
Una vez elegido el menu, en firstplay action seleccionamos "display main menu" para que lo primero que salga al poner el dvd sea el menú principal.
Luego vamos a Output
dnd dice Output folder ahi es dnd se guardara la carpeta VIDEO_TS y le damos a Begin Output para ke empieze el proceso q tardara unos 20 minutos si pusimos 4 peliculas,con un procesador AMD de 2,4 y bla bla bla xddd .
Ya terminado el proceso nos pondra esta opcion
de ahi nosotros ponemos Open DVD Writing Toll y saldra esto (si el programa os falla en la grabacion no preocuparse, se puede grabar con nero o qualquier otro programa de grabacion DVD eligiendo la opción video DVD y arrastrando el contenido de la carpeta VIDEO_TS que nos ha creado el author)
primera flecha nos dice el VIDEO_TS y AUDIO_TS ke nos carga directamente
segunda flecha nos dice nuestra grabadora.
Bien nosotros tenemos ke poner Write DVD y empezara a copiar las peliculas a nuestro dvd.
Tambien se pueden krear imagenes y borrar DVD/RW ahi mismo pone las opciones,una vez terminado el proceso te keda x sacar el DVD y ponerlo en tu DVD de salon
HACER MENUS ANIMADOS CON EL TMPGENC DVD AUTHOR
1. Cargamos las películas de nuestro dvd:
Abrimos el dvd author y seleccionamos ?create new project?. En la ventana de la izquierda le damos a ?add new track? tantas veces como pelis tengamos, en este caso 3, y en cada track añadimos el mpg de cada peli con ?add file?.
2. Vamos a create menu y elegimos una plantilla ya diseñada o new theme para cambiar el fondo, los botones o las posiciones de las miniaturas, en este caso elegimos ?New Theme?.
3. Se nos abre la pantalla create new theme y elegimos el ?layout off the top-menu? ( o sea como se veran las miniaturas de cada peli) en este caso cogemos uno para tres peliculas, tb podemos elegir el tipo de botones, si le ponemos un marco a las miniaturas y el fondo de nuestro menu (todo esto es modificable posteriormente)
4. Damos a ?edit menu theme? y colocamos las cosas a nuestro gusto, podemos mover las miniaturas a la posicion ke keramos (arrastrar y soltar), hacerlas más grandes o más pequeñas (un clic y arrastrar las marcas de tamaño), cambiar el nombre a cada pista (doble clic) etc... Tb podemos crear nuestros propios botones con cualkier programa de dibujo y sustituirlos por los ke hay simplemente haciendo dos clics con el ratón en el boton.
En la parte izquierda tenemos un cuadro de control para cada objeto del menu donde podemos especificar tamaño y situacion en pantalla de una forma exacta.
5. Damos OK y vamos a hacer las partes animadas, damos a ?display menu settings? y dejamos las opciones como salen en la imagen.
En la pestaña motion menu marcamos ?use motion menú? y las otras opciones si keremos movimiento en nuestro menú.
Ahora haciendo doble clic en las miniaturas podemos indicar en que parte de la peli empezará la animación y esta durada unos 15 segundos y se repetira en forma de loop, tb podemos poner un fondo animado creado por nosotros en mpg o podemos usar un trozo de las propias peliculas que ya tenemos hechas, en este caso pondremos el logo de columbia ke hay al inicio de una de plas pelis y ke dura unos 15 segundos (podemos variar esta duracion en display menu settings), para eso hacemos dos clics en el fondo de nuestro menu y elegimos el mpg correspondiente.
Una vez tengamos todos a nuestro gusto solo keda darle a output y grabar el DVD normalmente. Podeis ver el resultado antes de grabar el DVD usando el power dvd player o cualquier otro reproductor de DVD
Abrimos el dvd author y seleccionamos ?create new project?. En la ventana de la izquierda le damos a ?add new track? tantas veces como pelis tengamos, en este caso 3, y en cada track añadimos el mpg de cada peli con ?add file?.
2. Vamos a create menu y elegimos una plantilla ya diseñada o new theme para cambiar el fondo, los botones o las posiciones de las miniaturas, en este caso elegimos ?New Theme?.
3. Se nos abre la pantalla create new theme y elegimos el ?layout off the top-menu? ( o sea como se veran las miniaturas de cada peli) en este caso cogemos uno para tres peliculas, tb podemos elegir el tipo de botones, si le ponemos un marco a las miniaturas y el fondo de nuestro menu (todo esto es modificable posteriormente)
4. Damos a ?edit menu theme? y colocamos las cosas a nuestro gusto, podemos mover las miniaturas a la posicion ke keramos (arrastrar y soltar), hacerlas más grandes o más pequeñas (un clic y arrastrar las marcas de tamaño), cambiar el nombre a cada pista (doble clic) etc... Tb podemos crear nuestros propios botones con cualkier programa de dibujo y sustituirlos por los ke hay simplemente haciendo dos clics con el ratón en el boton.
En la parte izquierda tenemos un cuadro de control para cada objeto del menu donde podemos especificar tamaño y situacion en pantalla de una forma exacta.
5. Damos OK y vamos a hacer las partes animadas, damos a ?display menu settings? y dejamos las opciones como salen en la imagen.
En la pestaña motion menu marcamos ?use motion menú? y las otras opciones si keremos movimiento en nuestro menú.
Ahora haciendo doble clic en las miniaturas podemos indicar en que parte de la peli empezará la animación y esta durada unos 15 segundos y se repetira en forma de loop, tb podemos poner un fondo animado creado por nosotros en mpg o podemos usar un trozo de las propias peliculas que ya tenemos hechas, en este caso pondremos el logo de columbia ke hay al inicio de una de plas pelis y ke dura unos 15 segundos (podemos variar esta duracion en display menu settings), para eso hacemos dos clics en el fondo de nuestro menu y elegimos el mpg correspondiente.
Una vez tengamos todos a nuestro gusto solo keda darle a output y grabar el DVD normalmente. Podeis ver el resultado antes de grabar el DVD usando el power dvd player o cualquier otro reproductor de DVD
miércoles, 9 de mayo de 2012
DE DVD A SVCD
De DVD a SVCD
pasar de dvd a svcd en forma sencilla
Para este paso necesitamos el programa DVD2AVI, os aconsejo en este paso que
pongais la pantalla a 1024x768 o mayor, para ver bien toda la ventana que se
abrirá. Primero cargamos el primer fichero .VOB
Al elegir el primer .VOB, el programa nos cargará automáticamente el resto y pulsamos OK. Con lo cual ya tendremos la pelicula cargada en este programa. A continuación debemos poner algunas opciones:
1.- En la pestaña Video-iDCT Alg. elegimos 64-bit Floating Point
2.- En la pestaña Video-Color Space elegimos RGB 24-bit
3.- En la pestaña Audio-Track Number elegimos el Track correspondiente al idioma que deseamos ( Para saber el número del track, debemos haber leido el DVD original y verlo en el menú del reproductor. Tambien se sabe por el DVDDecrypter, segun el orden en que esté el track de audio elegido.)
En el ejemplo de la imagen el idioma deseado estaba en el track numero 2, pero si quieres saber el tuyo, pues puedes verlo con el menú del PowerDVD, en el menú de un reproductor estacionario o viendo la posición que ocupaba al leerlo con el DVDDecrypter)
Ahora ya solo tenemos que salvar el proyecto, nos vamos a File-Save project o pulsamos F4
Y se pondrá en marcha el proceso, que podras seguir su evolucion en la ventana Statistics que aparecerá a la derecha de la ventana principal.
Deberas anotar el Aspect Ratio (si es 16:9 o 4:3), el frame rate (25 ó 29) y el Video Type (NTSC ó PAL), pues te servirá en el siguiente proceso. Este proceso durará entre 20 y 40 min, dependiendo del ordenador. Al final nos creará dos archivos, uno de audio .Wav de mas de un Giga (audio descomprimido) y uno de video de pocos KB y extensión .d2v.
PASO 3 - Crear el fichero MPEG (o los ficheros)
Para este paso necesitamos el programa TMPGEnc. Cargamos el archivo de Video .d2v y el de Audio .Wav que se crearon en el paso anterior.
Ponemos el nombre al archivo que vamos a crear en Output file name. (Si tenemos que dividir la peli, debemos poner primero un nombre y despues otro, pero eso lo veremos mas adelante. Lo mas normal es tener que dividir la peli)
Ahora cargamos el tipo de compresion deseada pulsando en Load - Stream type.
A continuación, va el proceso de setting. Primero pulso Setting y aparece la pantalla de setting.
En la pestaña Video pongo todos los parámetros tal como están aqui, excepto en Frame rate que pongo lo que anoté en el paso anterior.
Ahora pulso el boton Setting a la derecha de Rate Control Mode y aparece la siguiente ventana.
Debemos poner todos los parámetros igual salvo el Maximum Bitrate. De este parámetro dependerá la compresión del archivo final, he hecho una pequeña tabla aproximada para haceros una idea.
Para explicaros os dire que por ejemplo, si elegis el bitrate de 2000, pues os cabrán 55 min en un CD de 80' y 62 min en un CD de 90'. Esto es aproximado, yo os aconsejo que hagais vuestras propias pruebas y probeis tambien a aumentar el bitrate o disminuirlo. Al final, según la calidad que deseeis así será el bitrate.
A continuación en las pestañas GOP structure, Quantize matrix y System lo pondremos igual que en las siguientes imagenes
En la misma pantalla de setting, pulso la pestaña Audio. Aquí pongo todos los parámetros como en la imagen. Marco Use Audio Edit y pulso setting, aparecerá una ventana de Audio Effect, en la que marco Change volume y pulso normalice, poniendolo a 100%. Cuando acabe el proceso de normalice, pulso OK.
Por Ultimo, En la misma pantalla de MPEG Setting , pulso la pestaña de Advanced, en la cual pongo los mismos parámetros que en la imagen, salvo en Source aspect ratio, que debo poner lo que anoté en el paso anterior DVD2AVI ( 16:9 ó 4:3 y PAL ó NTSC). A continuación debemos marcar en Source Range para dividir la Pelicula en dos (Lo cual explico mas abajo).
Primero hago doble click en Source Range para que aparezca la siguiente pantalla. Selecciono el primer trozo de pelicula desde el principio, hasta la mitad mas o menos en un cambio de secuencia. Y pulso OK en esta pantalla y pulso tambien OK en la pantalla de MPEG setting.
Si divido el archivo en dos, debo poner distintos nombres a los dos MPEG ( output file name ), primero pongo el nombre de la primera parte. (Ej.- Peicula_SVCD_1)
Ahora lo que debo hacer ya es salvar el proyecto. Voy a File - Save project y le doy un nombre a este project. (Será el proyecto de la primera parte)
Ahora vamos otra vez a Setting - Advanced - Source Range, para seleccionar la 2ª parte y repetir los dos puntos anteriores, dando nombre al MPEG (Ej. Pelicula_SVCD_2) y salvamos este 2º project con otro nombre distinto al 1º. (Con lo que tenemos ya el 2º proyecto tambien)
Llegados a este punto, lo que nos queda es realizar el proceso de conversion a MPEG-2(SVCD). Para ello nos vamos al menu File y dentro de él pulsamos en Batch Encode.
Nos aparecerá la ventana de Batch Encode, entonces pulsamos en Add, y añadimos los ficheros de los proyectos que acabamos de hacer (los de extension .tpr)
Y una vez añadidos, sólo nos queda pulsar Run y esperar a que el proceso termine. Este proceso entre 4 y 6 horas dependiendo del ordenador utilizado. Así que paciencia.
Una vez terminada la conversión, ya tendremos nuestros ficheros MPEG-2 que podremos grabar con el Nero como CD de SuperVideo y tendremos nuestros SuperVideoCD.
pasar de dvd a svcd en forma sencilla
Lo primero que necesitamos son los programas, los cuales te
puedes bajar ya:
1 .- DVDdecripter .- Para Desencriptar el DVD. Bajar y listo
para ejecutar.
2 .- DVD2AVI .- Pasa los archivos desencriptados a formato AVI,
con el sonido descomprimido en Wav. Despues de bajarlo, lo descomprimes y
listo.
3 .- TMPGEnc Plus .- Transforma el AVI a formato MPEG-2
(SuperVideoCD). Lo bajas, lo descomprimes, ejecutas el archivo
"TMPGEncVFP_Install.bat", buscas el nº de serie y listo.
PASO 1 - Desencriptar el DVD
Antes que nada, debemos tener suficiente espacio en Disco Duro,
aprox. entre 5 y 8 GB por DVD. Para este paso necesitamos el DVDdecripter.
Primero cargamos el DVD y ejecutamos el programa. Nos saldrá:
De los ficheros que nos salen en la pestaña Input, marcamos el mayor, que
corresponde a la película, el resto son escenas ó trailers. A continuación,
pulsamos la pestaña "Stream Processing" y en settings marcamos el cuadro "Enable
Stream Procesing" y despues ya podremos elegir del cuadro superior lo que
deseemos. En la 2ª imagen yo he seleccionado el Video y el Audio Español.
Una vez elegido lo que queremos, debemos elegir la carpeta donde se guardarán
los archivos.
Ahora que hemos elegido los archivos y la carpeta, sólo nos queda pulsar el
botón inferior para que se ponga el marcha todo el proceso
Saldrá una imagen parecida a la inferior y podrás ver cuanto queda. Este proceso
durará aproximadamente unos 30 min.
PASO 2 - Pasar de DVD a AVIAl elegir el primer .VOB, el programa nos cargará automáticamente el resto y pulsamos OK. Con lo cual ya tendremos la pelicula cargada en este programa. A continuación debemos poner algunas opciones:
1.- En la pestaña Video-iDCT Alg. elegimos 64-bit Floating Point
2.- En la pestaña Video-Color Space elegimos RGB 24-bit
3.- En la pestaña Audio-Track Number elegimos el Track correspondiente al idioma que deseamos ( Para saber el número del track, debemos haber leido el DVD original y verlo en el menú del reproductor. Tambien se sabe por el DVDDecrypter, segun el orden en que esté el track de audio elegido.)
En el ejemplo de la imagen el idioma deseado estaba en el track numero 2, pero si quieres saber el tuyo, pues puedes verlo con el menú del PowerDVD, en el menú de un reproductor estacionario o viendo la posición que ocupaba al leerlo con el DVDDecrypter)
Ahora ya solo tenemos que salvar el proyecto, nos vamos a File-Save project o pulsamos F4
Y se pondrá en marcha el proceso, que podras seguir su evolucion en la ventana Statistics que aparecerá a la derecha de la ventana principal.
Deberas anotar el Aspect Ratio (si es 16:9 o 4:3), el frame rate (25 ó 29) y el Video Type (NTSC ó PAL), pues te servirá en el siguiente proceso. Este proceso durará entre 20 y 40 min, dependiendo del ordenador. Al final nos creará dos archivos, uno de audio .Wav de mas de un Giga (audio descomprimido) y uno de video de pocos KB y extensión .d2v.
PASO 3 - Crear el fichero MPEG (o los ficheros)
Para este paso necesitamos el programa TMPGEnc. Cargamos el archivo de Video .d2v y el de Audio .Wav que se crearon en el paso anterior.
Ponemos el nombre al archivo que vamos a crear en Output file name. (Si tenemos que dividir la peli, debemos poner primero un nombre y despues otro, pero eso lo veremos mas adelante. Lo mas normal es tener que dividir la peli)
Ahora cargamos el tipo de compresion deseada pulsando en Load - Stream type.
A continuación, va el proceso de setting. Primero pulso Setting y aparece la pantalla de setting.
En la pestaña Video pongo todos los parámetros tal como están aqui, excepto en Frame rate que pongo lo que anoté en el paso anterior.
Ahora pulso el boton Setting a la derecha de Rate Control Mode y aparece la siguiente ventana.
Debemos poner todos los parámetros igual salvo el Maximum Bitrate. De este parámetro dependerá la compresión del archivo final, he hecho una pequeña tabla aproximada para haceros una idea.
Para explicaros os dire que por ejemplo, si elegis el bitrate de 2000, pues os cabrán 55 min en un CD de 80' y 62 min en un CD de 90'. Esto es aproximado, yo os aconsejo que hagais vuestras propias pruebas y probeis tambien a aumentar el bitrate o disminuirlo. Al final, según la calidad que deseeis así será el bitrate.
A continuación en las pestañas GOP structure, Quantize matrix y System lo pondremos igual que en las siguientes imagenes
En la misma pantalla de setting, pulso la pestaña Audio. Aquí pongo todos los parámetros como en la imagen. Marco Use Audio Edit y pulso setting, aparecerá una ventana de Audio Effect, en la que marco Change volume y pulso normalice, poniendolo a 100%. Cuando acabe el proceso de normalice, pulso OK.
Por Ultimo, En la misma pantalla de MPEG Setting , pulso la pestaña de Advanced, en la cual pongo los mismos parámetros que en la imagen, salvo en Source aspect ratio, que debo poner lo que anoté en el paso anterior DVD2AVI ( 16:9 ó 4:3 y PAL ó NTSC). A continuación debemos marcar en Source Range para dividir la Pelicula en dos (Lo cual explico mas abajo).
Primero hago doble click en Source Range para que aparezca la siguiente pantalla. Selecciono el primer trozo de pelicula desde el principio, hasta la mitad mas o menos en un cambio de secuencia. Y pulso OK en esta pantalla y pulso tambien OK en la pantalla de MPEG setting.
Si divido el archivo en dos, debo poner distintos nombres a los dos MPEG ( output file name ), primero pongo el nombre de la primera parte. (Ej.- Peicula_SVCD_1)
Ahora lo que debo hacer ya es salvar el proyecto. Voy a File - Save project y le doy un nombre a este project. (Será el proyecto de la primera parte)
Ahora vamos otra vez a Setting - Advanced - Source Range, para seleccionar la 2ª parte y repetir los dos puntos anteriores, dando nombre al MPEG (Ej. Pelicula_SVCD_2) y salvamos este 2º project con otro nombre distinto al 1º. (Con lo que tenemos ya el 2º proyecto tambien)
Llegados a este punto, lo que nos queda es realizar el proceso de conversion a MPEG-2(SVCD). Para ello nos vamos al menu File y dentro de él pulsamos en Batch Encode.
Nos aparecerá la ventana de Batch Encode, entonces pulsamos en Add, y añadimos los ficheros de los proyectos que acabamos de hacer (los de extension .tpr)
Y una vez añadidos, sólo nos queda pulsar Run y esperar a que el proceso termine. Este proceso entre 4 y 6 horas dependiendo del ordenador utilizado. Así que paciencia.
Una vez terminada la conversión, ya tendremos nuestros ficheros MPEG-2 que podremos grabar con el Nero como CD de SuperVideo y tendremos nuestros SuperVideoCD.
Suscribirse a:
Comentarios (Atom)









































































